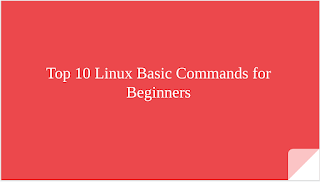This tutorial will guide you on how to Register your server and get Subscription Certificates on RedHat Enterprise Website.
If you execute yum update command without RedHat subscription, you will get an error message as mentioned below:
[root@worldwidelinux ~]# yum update
Updating Subscription Management repositories.
Unable to read consumer identity
This system is not registered to Red Hat Subscription Management. You can use subscription-manager to register.
Error: There are no enabled repositories in "/etc/yum.repos.d", "/etc/yum/repos.d", "/etc/distro.repos.d".
Please follow the below steps to get RedHat subscriptions and certificates then update your kernel on RedHat8.1 Linux Server:
1. Login to RedHat Portal and create a system profile for your server.
2. Attach Subscriptions
Click the Subscriptions tab, and attach subscriptions with the system.
3. Download the Entitlement Certificate
Goto Download Certificates then download a certificate.
The downloaded file will be named as similar 5b5a423b4-3e0e-1e68-b0g1-jh0597350c7b_certificates.zip. Then unzip a file as shown in the below format:
[root@worldwidelinux ~]# unzip 5b5a423b4-3e0e-1e68-b0g1-jh0597350c7b_certificates.zip
Archive: 5b5a423b4-3e0e-1e68-b0g1-jh0597350c7b_certificates.zip
signed Candlepin export for 5b5a423b4-3e0e-1e68-b0g1-jh0597350c7b
inflating: consumer_export.zip
inflating: signature
Unzip consumer_export.zip file, you will get an .pem file.
[root@worldwidelinux ~]# unzip consumer_export.zip
Archive: consumer_export.zip
Candlepin export for 5b5ad9b4-ee0e-4b68-b0f1-ce0551350c7b
inflating: export/meta.json
inflating: export/entitlement_certificates/246492651842394145.pem
4. Move .pem into /tmp directory.
Execute mv command to move a certificate .pem file into /tmp directory to subscribe.
[root@worldwidelinux ]# mv ./export/entitlement_certificates/146492651861694179.pem /tmp/
5. Subscription with RedHat
Make a subscription with RedHat Enterprise using subscription-manager and .pem file which we downloaded and moved into /tmp directory on RedHat 8.1 Linux Server.
[root@worldwidelinux ~]# subscription-manager import --certificate=/tmp/146492651861694179.pem
Successfully imported certificate 146492651861694179.pem
6. Update Server